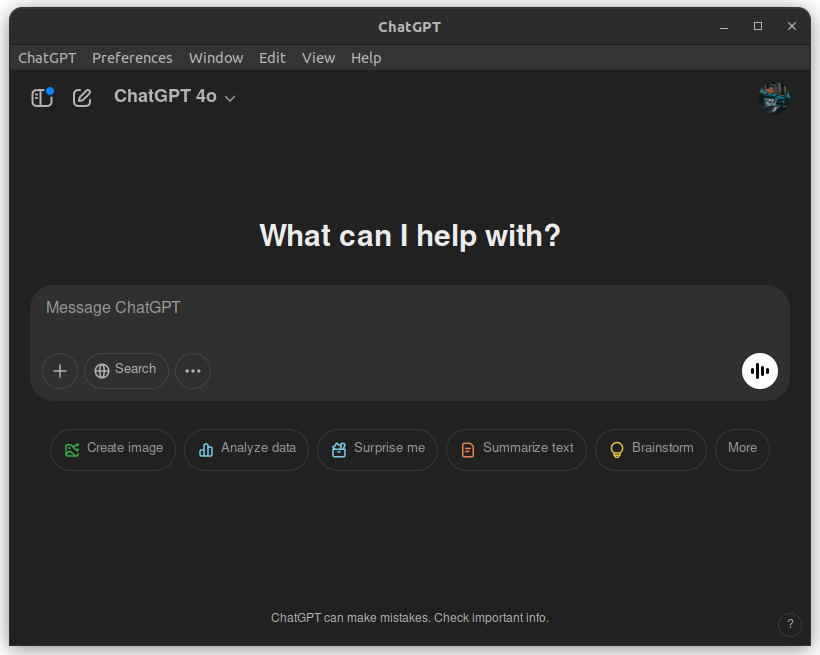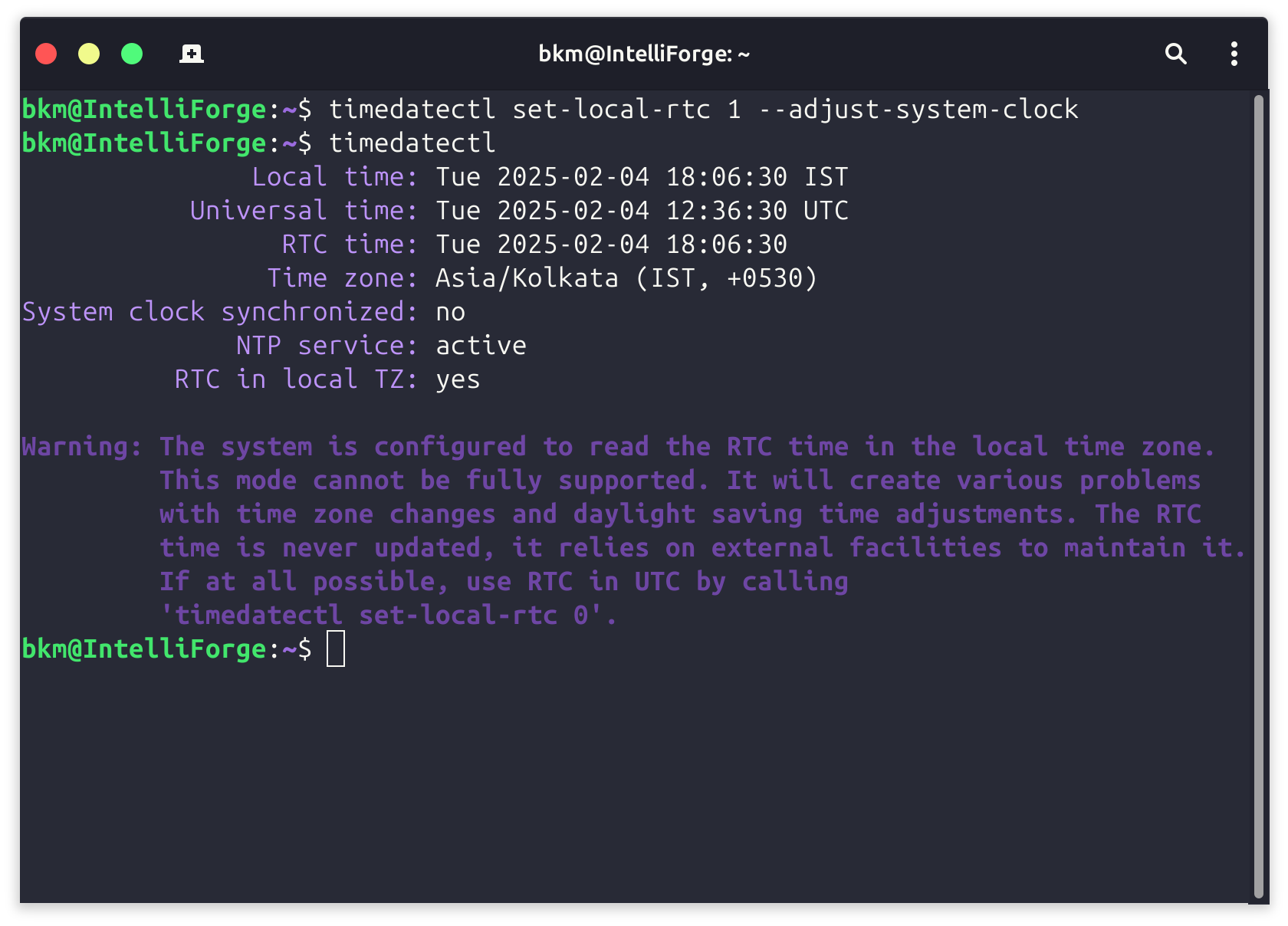Install WireGuard Client on Ubuntu

To install and configure the WireGuard VPN client on Ubuntu using the .conf file you already have, follow these steps:
Step 1: Install WireGuard
- Open a terminal.
- Update your package list:
sudo apt update- Install WireGuard:
sudo apt install wireguardStep 2: Configure WireGuard
- Move your
.conffile to the/etc/wireguard/directory:
sudo mv /path/to/your/config/file.conf /etc/wireguard/wg0.confReplace /path/to/your/config/file.conf with the actual path to your .conf file. The configuration file is typically named wg0.conf, but you can use any name you prefer as long as it ends in .conf.
- Set the correct permissions on the configuration file:
sudo chmod 600 /etc/wireguard/wg0.confStep 3: Start the WireGuard Interface
- Start the WireGuard interface using the configuration file:
sudo wg-quick up wg0If your configuration file has a different name, replace wg0 with the corresponding name (without the .conf extension).
- To check the status of the WireGuard connection:
sudo wgStep 4: Enable WireGuard at Boot (Optional)
If you want WireGuard to start automatically at boot:
- Enable the WireGuard service:
sudo systemctl enable wg-quick@wg0Step 5: Stop the WireGuard Interface (Optional)
If you need to disconnect the VPN:
- Stop the WireGuard interface:
sudo wg-quick down wg0Additional Notes:
- If you need to modify your WireGuard configuration, you can edit the
.conffile:
sudo nano /etc/wireguard/wg0.conf- After making changes, restart the interface:
sudo wg-quick down wg0
sudo wg-quick up wg0That's it! Your WireGuard VPN client should now be up and running on your Ubuntu system.