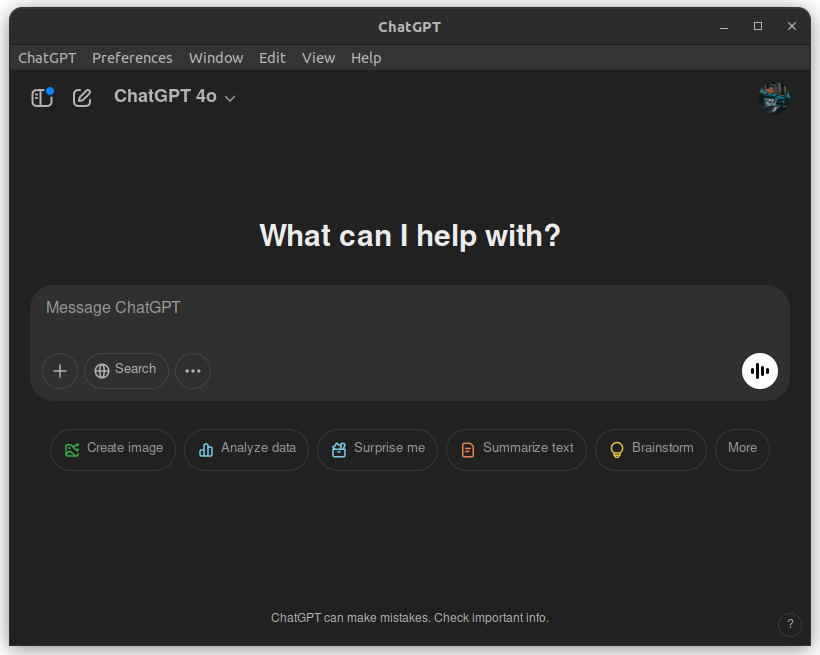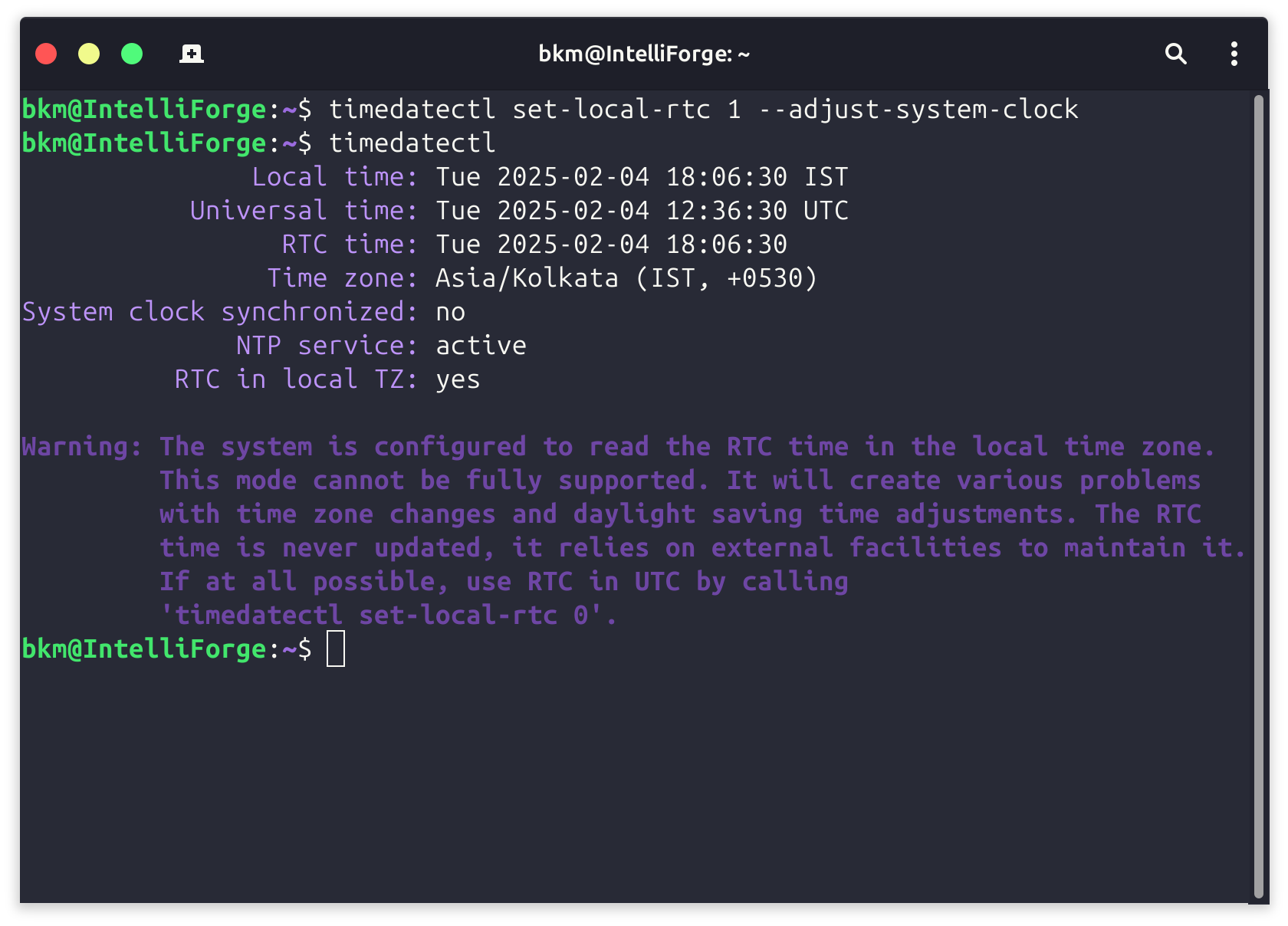Create Multiboot USB macOS Installer on Mac
Introduction
This tutorial is for System Administrators and macOS Developers who need to Install different versions of macOS on different or same machines. So they have to create multiple USB drives for each macOS version. Carrying and managing these many USB Drives is hard. Also these drives can't be used for anything else. Anything USB Drive above 8GB would be a waste of resource. Luckily there is a way to create a multiboot USB Installer on a single USB Drive.
n
Prerequisites
- A Minimum of 64GB Pendrive, so that we can allocalte atleast 12GB to each OSn
- macOS Installers or DMG files for all the macOS that we intend to put on these drives. These can be downloaded directly from Apple via this LINK n
- A working MacBook, iMac or Mac mini with atleast 80GB of Storagen
- High speed internet to download these installers.n
- Basic working knowlege of command line interfacen
Partition USB Drive on mac
- Goto Applications > Utilities > Disk Utility.n
- Select the USB Drive from the left column under 'External'. In this case it's SanDisk Extreme Median
- Click on Partitionn
- Make 4 Partitions namely macOS1, macOS2, macOS3, macOS4n
- Format as Mac OS Extended (Journaled), AFPS in not recommended for Bootable USBs. Hit Apply and we are good to gon

Next we need to run the following commands one by one assuming all the installers are downloaded in the Applications folder
nn
Depending on which macOS you downloaded, enter one of the following commands in Terminal as instructed above.nIf your Mac is using macOS Sierra or earlier, the command should conclude with --applicationpath followed by the appropriate installer path, as shown in the command below for El Capitan. Replave /Volumes/MyVolume with the partitions /Volumes/macOS1 we created. Choose an new parition with each command
nn
Ventura
sudo /Applications/Install\ macOS\ Ventura.app/Contents/Resources/createinstallmedia --volume /Volumes/macOS1 n
Monterey
sudo /Applications/Install\ macOS\ Monterey.app/Contents/Resources/createinstallmedia --volume /Volumes/MyVolume n
Big Sur
sudo /Applications/Install\ macOS\ Big\ Sur.app/Contents/Resources/createinstallmedia --volume /Volumes/MyVolume n
Catalina
sudo /Applications/Install\ macOS\ Catalina.app/Contents/Resources/createinstallmedia --volume /Volumes/MyVolume n
Mojave
sudo /Applications/Install\ macOS\ Mojave.app/Contents/Resources/createinstallmedia --volume /Volumes/MyVolume n
High Sierra
sudo /Applications/Install\ macOS\ High\ Sierra.app/Contents/Resources/createinstallmedia --volume /Volumes/MyVolume n
El Capitan
sudo /Applications/Install\ OS\ X\ El\ Capitan.app/Contents/Resources/createinstallmedia --volume /Volumes/MyVolume --applicationpath /Applications/Install\ OS\ X\ El\ Capitan.appn
Now after the installation, don't remove the USB Drive and reboot the mac. Hold Alt/Option Key while booting. You'll see a screen listing all the available Installers.
n

Please feel free to comment with your questions